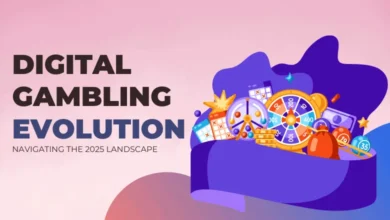Balancing Cache Benefits with Privacy Concerns on iPhone

Ever pondered the impact of seemingly minor tasks like clearing your iPhone’s cache on its overall functionality? Tidying up the cache on your iPhone isn’t an everyday task, yet it becomes a potent solution when faced with diminished speed, persistent storage capacity alerts, or other peculiar issues.
This walkthrough will shed light on the nuances of caching and cookies, enlightening you on ways to enhance your iPhone’s operation. Whether you’re holding on to a classic model or you’ve upgraded to the cutting-edge iPhone 15, a swift cache clearing could be just the trick you need.
What Is iPhone Cache?
To fully grasp the mechanics of cache management on your iPhone, it’s crucial to first understand what “cache” refers to. In simple terms, cache functions as the device’s quick-reference mental notepad, consisting of tiny segments of data preserved to boost the efficiency of the phone’s operations. Below is a succinct guide to the primary caches found on your iPhone:
- Browser Caches: Browsers like Safari and Chrome store elements of web pages, such as images and HTML files, facilitating faster access upon subsequent visits.
- App Caches: Individual apps generate their caches. For example, Instagram stores previously seen images, while Spotify caches parts of songs for quicker playback in future sessions.
- System Caches: Managed by the iPhone’s operating system, this type of cache is designed to expedite various system processes.
Cash – Good or Evil?
Most mentions of iPhone cache management imply clearing the cache. Does this mean that caching is a harmful feature of a smartphone and is not needed? No, the cache has a very reasonable use. The cache is used for app data storage: search filters, account settings, quick access to images, storing page snapshots in the browser, etc. The cache is needed for fast and smooth access to information, as well as shorter response times in applications.
Optimizing iPhone storage using cache also makes sense. Unfortunately, temporary files on the iPhone tend to accumulate on the device. Without limiting app access to data or regular cleaning, we can observe the opposite effect – slowdown of the device or applications. For the iPhone, excess data can be harmful, for example, when you have a huge browser history or have scrolled through hundreds of products in marketplace applications. Don’t be afraid, because you can find information on how to clear cache on iPhone without much difficulty. VeePN has detailed instructions on this topic. Some solutions are described below.
Instructions for Clearing Cache
For Safari
Clear the Safari browser cache on your iPhone with ease, and understand that doing so will synchronize the effect across devices connected to your iCloud. Subsequently, expect re-authentication on websites during your next visit. Here’s the procedure:
- Launch the Settings app on your iPhone.
- Scroll to and tap on Safari within the apps list.
- Hit ‘Clear History and Website Data’.
- Confirm your choice by tapping ‘Clear History and Data’ in the prompt.
And that completes your cache clearance! You can perform the same procedure with any mobile browser: Mozilla, Chrome, Edge, etc. You can even strengthen the browser’s security by downloading a VPN. Combined with changing your iPhone privacy settings, you can improve your cybersecurity and resistance to various hacker attacks.
Telegram
Ever notice your phone slowing down or running out of space? One quick fix is to clean up the “hidden” storage that your apps use up. If you’re a Telegram user, here’s a simple guide to help you declutter your app’s storage:
- Open Your Telegram App: Just tap on the Telegram icon on your Android or iPhone.
- Head to Settings: You’ll find this option at the very bottom of your screen once the app is open.
- Find ‘Data and Storage’: This is like the toolbox where you can manage what Telegram stores on your phone.
- Go to ‘Storage Usage’: Here, you can see how much storage Telegram is using.
- Clear Out the Clutter: At the very end of the page, there’s an option to ‘Clear Telegram Cache’. Tap on that to free up some space!
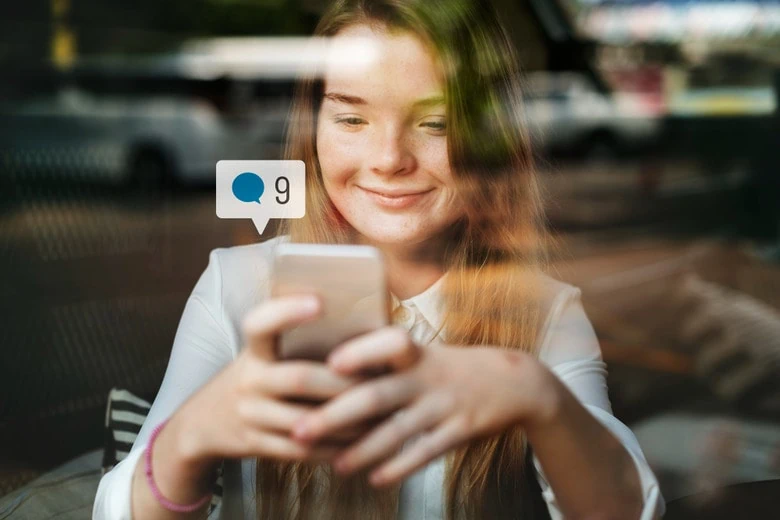
To reinstall the Facebook app on your iPhone, follow these simple instructions:
- Begin by accessing your iPhone’s Settings app.
- Navigate through General and tap on iPhone Storage.
- Scroll down to locate Facebook and select it.
Next, to remove the Facebook app:
- Tap on Delete App, then confirm your choice by tapping Delete App again.
If you’re on your home screen, there’s an alternative method:
- Find the Facebook icon, then press and hold it until a menu appears.
- From the menu, select Remove App, followed by Delete App, and once more, confirm by selecting Delete.
After successfully uninstalling:
- Go to your home screen, and open the App Store.
- Using the Search bar at the bottom, type in “Facebook”.
- Once the app appears, tap to download and reinstall it on your device.
Conclusion
Caches serve to accelerate activities and improve the overall experience of using your iPhone. However, they can also claim a significant amount of your device’s storage. Consequently, routinely clearing your iPhone’s cache is recommended to recover storage space and maintain optimum performance.
Explore more by checking out these related articles.