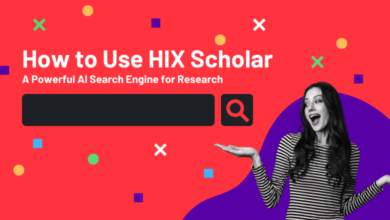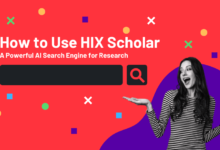How to Fix and Bring Back HP Envy 5000 Printer is Offline to Online?
Sometimes when you send a document for printing, you confront an error message i.e., the printer is offline, and there is no denying the fact that there could be several factors responsible for the occurrence of HP Envy 5000 Printer offline error such as, printer 5000 is not connected to Wi-Fi/ cable properly, the printer is jammed, printer not aligned, printer cover is open and when printer low in paper or ink, etc.
And, if you are failing to solve this issue, don’t worry! We’ve noted down some desired below-mentioned steps on ‘how to get hp printers online from offline’ easily and effortlessly for windows and Mac.
For Windows:
- Firstly, you have to turn on your computer device that is connected to your printer’s devices.
- Then go to the start menu and click on the ‘Drivers and Printers’ option.
- In ‘Drivers and Printers’ select ‘HP Envy 5000 Printer is offline’ by clicking on the printer offline icon from the list.
- Here you will have to simply click on the ‘Offline status of printer’ and select the ‘Printer’ option to reset the user printer offline status option.
- This way you can get your printer back to online mode.
But another important concern is ‘how you can check the issues which happen again and again with your printer.’
- First of all, to fix it, you have to switch it off and turn it on your printer again. But remember to keep your printer off for a few minutes to properly reboot bugs and issues.
- As you know that Network connectivity plays a major and important role in such cases, so always ensure that your device is properly connected to your printer.
- And, to check that there’s a possible way. You will see the light (which shows the connection status) on the backside of printers. It should be always green for proper connection with your computer system.
- After that, look out for the latest version of drivers for your printer and download it from its official website.
For Mac:
If you HP 5000 envy printer showing error in printing then you can follow this step-by-step guide:
- First of all, disconnect your entire printer’s cable connection to your Mac and if you have a wireless printer disconnect that as well. After that even turn off your printer.
- Now get the software update for your Mac
- Then turn on your printer and reconnect it with Mac.
- After that choose ‘Apple menu > System Preferences’, and then click ‘Printers & Scanners’.
- Lastly, select your ‘Printer’ given in the list of devices. And, if you don’t find your printer in the list; click (+) at the bottom of the list, then choose the command to add a ‘Printer or Scanner’.
This way with the help of the above-mentioned measures, you can troubleshoot ‘HP Envy 5000 Printer is offline’ error very easily and effortlessly. If still the issue continues to bother you, contact the Hp printer support for the solution.
Apart from the troubleshooting of the issue, you need to check several other related factors as well. Here are the additional things to keep a check on, when suddenly your HP printer gets offline.
Check the cable connections
The cables are important to keep the connection intact. If you are using a networked connection, make sure the Ethernet cable connection is properly inserted. If the printer is connected wirelessly, the network connection is important to check and the position of the router is also an important factor.
Check that the power cable is properly placed in the socket. Try changing the socket if the supply is not proper. If nothing works, you can replace the cable.
Remove the Pending Print Jobs
The pending print jobs can create hassle while making use of the printer and hence removing them can ease the situation. For this, go to the “See, what’s printing” menu and then right-click to open the “Cancel” option. Once the print job is removed, choose the “Use Printer Online” option. After this, restarting the printer is important.
Remove and Reinstall Your Printer:
- Go to Devices and Printers and then right-click on the same. Select, “Remove Device”
- Once removed, re-add the printer by clicking on the “Add a printer” option, from Devices and Printers.
- This way you can easily remove and reinstall the printer on your computer device.